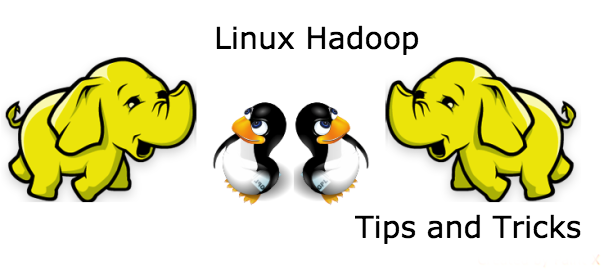Hi
I have try lot for working with scanner on ubuntu. Here I am writing the documentation for easy implementation for ubuntu lovers.
I have set-up hp2400 scanjet. First you have to install
build essential for compiling the sane-back end package. And Check libusb-dev installed.
For installing
#sudo apt-get install build-essential
#sudo apt-get install libusb-dev
Download the driver for hp2400, below url
========================================
http://www.4shared.com/file/90471364/8cc9bdfb/hp2400.htmlhttp://www.4shared.com/file/90471428/e45c2251/libsane.html=======================================
Installation:Here I have downloaded the driver packages in user Desktop.
Unpack the hp2400 driver (libsane-hp2400.so) to /usr/lib/sane:
# cd /usr/lib/sane
# sudo tar -xvzf /home/user/Desktop/hp2400.tgz
Note: README_hp2400.txt file left in root directory
Unpack the modified SANE library (libsane.so) to /usr/lib:
# cd /usr/lib
# tar -xvzf /home/user/Desktop/libsane.tgz
libsane.so SANE Library Modification:
The hp2400 driver contains only HP authored code and depends on
the SANE library for some functions. Unfortunately, libsane.so
lacks the sanei_usb module. To add this module,
1) Obtain the SANE distribution from
www.sane-project.org.
2) add "sanei_usb.lo" to the "EXTRA" line in backend/Makefile.in:
EXTRA = sane_strstatus.lo ../sanei/sanei_init_debug.lo ../sanei/sanei_config.lo ../sanei/sanei_usb.lo
3) follow the SANE README build and instructions. This sequence of
instructions appears to install in /etc/sane.d and /usr/lib:
cd sane-backends-1.0.??
configure --prefix=/usr --sysconfdir=/etc
make
su
make install
hp2400 SANE DLL Configuration:
The hp2400 driver will be loaded by SANE by adding "hp2400" to
/etc/sane.d/dll.conf. SANE initializaion is much faster if unneeded
backend modules in dll.conf are commented out.
See Also: man sane-dll
USB Configuration / Troubleshooting:
After you have connected the scanner, run:
# sane-find-scanner
If successful, you should see a line similar to this:
found USB scanner (vendor=0x03f0, product=0x2905) at libusb:001:003
The scanner is mapped to a file in /proc/bus/usb. In the example
above, it maps to this file:
/proc/bus/usb/001/003 (your file will probably be different)
By default, only super-user has permission to access the scanner.
If you would like all users to access the scanner, give everyone
read/write permissions on the file:
# chmod 666 /proc/bus/usb/001/003
sane-find-scanner only verifies that the scanner is connected to
your system. To verify that the HP driver is loaded, run:
# scanimage -L
If successful, you should see a line similar to this:
device `hp2400:libusb:001:003' is a Hewlett-Packard hp2400 flatbed
scanner
If the HP driver is loaded, you should be ready to start scanning
using SANE applications like scanimage or xsane.
If the HP driver isn't loaded, run "man sane" and "man sane-usb"
to get more troubleshooting information. Note that the HP driver
uses libusb (Linux kernel 2.4.19 and later).
To determine the options specific to your scanner, run:
# scanimage -help
Options specific to hp2400:
-l 0..210.919mm [0]
Top-left x position of scan area.
-t 0..292.206mm [0]
Top-left y position of scan area.
-x 5..215.919mm [215.919]
Width of scan-area.
-y 5..297.206mm [297.206]
Height of scan-area.
--resolution 200|300|600|1200dpi [200]
Sets the resolution of the scanned image.
--mode Color|Gray|Lineart [Color]
Selects the scan mode (e.g., lineart, monochrome, or color).
--source Flatbed|Negative|Slide [Flatbed]
Selects the scan source (such as a document-feeder).
--paper-size
Custom|Letter|A4|A5|A6|A7|B5|
B6|B7|C5|C6|C7|JIS-B5|JIS-B6|JIS-B7 [Custom]
Sets scan area to selected paper size
Option notes:
Defaults are in enclosed in [].
The default scan area is the maximum width and height.
Limitations:
Images are raw (no automatic image enhancement).
Buttons are not supported.